いざ、ユニバーサル基盤を使って、8チャンネルのPWM信号の直流コンバーターを使ったら、配線がカオスになった。8チャンネル分だから、オペアンプ8個、各オペアンプにセラミックコンデンサーが4個、抵抗が4個で、一枚のユニバーサル基盤に4チャンネル分をつけたが、ハンダ付けが困難を極め、必ずどこかおかしくなっている気がした。
ので、プリント基板を設計して業者に発注することにしたのだ。
そのためには、データを自分で作成しなければならない。設計を依頼するような経済的余裕はない。無料のソフトKiCADを使うことにした。なかなかのソフトだ。以下からダウンロードする。
https://www.kicad.org/download/
最近のバージョンは6だが、ネットで解説していただいているサイトは、それ以前のバージョンである場合が多いので、アイコンの状況が違っている場合がよくあるので、注意する必要がある。
インストールして立ち上げると、いろいろな作業に対応したシステムを選択するウィンドウが現れる。まず、プロジェクトをまず作成する。(以下、作業はMacでやっている)
以下の作業に関して、最も参考にさせていただいたサイトは以下です。
以下を参考にするよりも、最初から上記サイトにアクセスするのが望ましいです。
実際の作業手順としては、
(1)回路図エディタで回路図データの作成
(2)PCBエディタで基盤の編集
(3)業者に提出するためのガーバーファイルの作成
ということになる。それぞれの段階で、気をつけるべき点を忘れないように記録しておく。
(1)回路図データの作成
上の画像は、回路図エディタで今回の8チャンネルPWM用のローパスフィルタの回路図を描いたものだ。基本的に部品を配置して結線する作業だ。部品は、右のオペアンプのような三角マークから選び出して配置する。
大事なのは、部品のシンボルと、その基盤への足跡(フットプリント)の両方を指定しないといけないということだ。シンボルは回路図上に表示される記号のようなもので、電気的な出入りとピン配置が部品と対応していなければならない。もう一つのフットプリントは、基盤状でどのように位置をしめ、どのようにピンが空間的に配置されているかを指定するものだ。シンボルを置いたのちにフットプリントを指定することができる。
シンボルを配置したのちに、右メニューから矢印選択アイコンを選択して、シンブルの上で右クリック、プロパティ画面を開くと次のような画面になる。
このフットプリントのフィールドをクリックして選ぶ。
この画面で、重要なことは、リファレンスが他の部品と重複しないようにすることだ。上のメニューの「シンボルリファレンスの指定記入」とかいうアイコンをクリックすると、自動で割り振ってくれる。たくさんあるときは便利だ。以下ようなウィンドウが開くので、アノーテーションをクリックすれば良い。
抵抗:シンボルはRを選べば良い。
セラミックコンデンサ:シンボルはCを選べば良い。
オペアンプソケット:Conn_02x08_Counter_Clockwiseを選ぶ。2x8ソケットのピン配置で、ピン番号の順番と位置が、オペアンプのそれと一致するものを選んだ。
Resistor_THT:R_Axial_DIN0204_L3.6mm_D1.6mm_P7.62mm_Horizontal。今全体の意味はまだ完全にわかっていない。Resistor_THTは、標準抵抗のカテゴリ。これが部品名となる。その次の記号が、大事なのは、P.7.62mmとHorizontalだ。7.62mmというのは、抵抗を差し込む穴と穴の距離。なぜ、7.62mmなのかというと、ユニバーサル基盤の普通のやつは、穴と穴の距離は、2.54mm、つまり0.1インチだ。これの3個分の距離がそうなるということなのだ。
オペアンプのソケットのフットプリントは、Package_DIP:DIP-8_W7.62mm_Socket を選択している。これには、ソケットがつかないものもあるが、それは直接基盤に部品を実装する場合のものだと思う。その場合、基盤状に、PADと呼ばれるハンダ付けのための金属面が必要になるような感じなので、ソケットがついたものを選んでいる。実際、それはソケットをつけるためのものだから。
回路にアースとかVCCとか、電源系のシンボルを入れることができるが、パワーのラベルを追加しないとエラーになるので注意が必要だ。また、「エレクトリカルルールのチェック」というアイコンをクリックすると、電気的な整合性をチェックしてくれるので、試みる必要がある。
エラーがないと、こんな感じになる。実行しても、何もエラー表示が出てこない。
そんな感じで、回路図データを作成した。次は基盤そのものの設計だ。



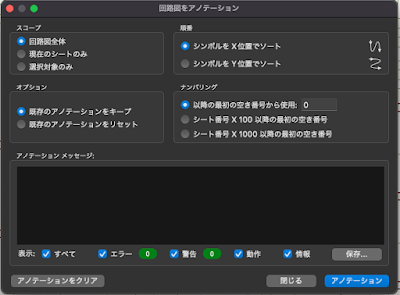


0 件のコメント:
コメントを投稿