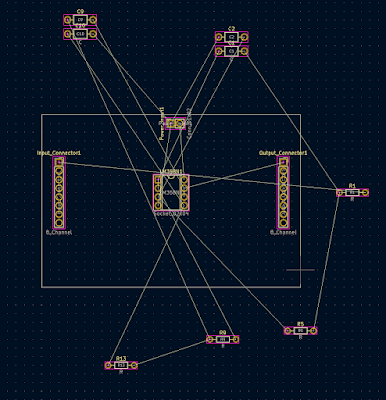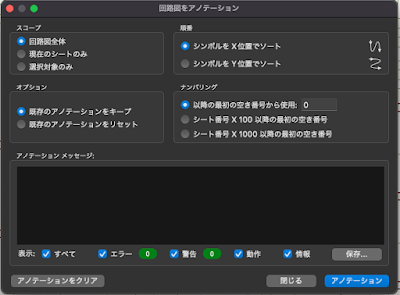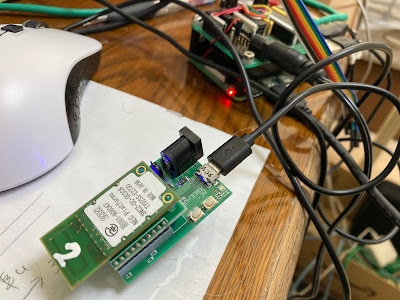先に示した8チャンネルの回路について、部品を実装しない基盤を中国の業者3社に発注した。対応の違いを確認しておく。これからは1社に依頼し、こんな無駄なことはしないで済むようにしようと思う。
(P) PCBGogo
2022年9月25日(日)に、ガーバーデータをアップした。データ審査過程でなんら問題を指摘されなかった。翌26日に、製造に入るから振込み要請が来て、基盤代5ドルと配送代と手数料込みで、計27ドルをPayPal で振り込んだ。
27日製造完了で配達手続きに入った。追跡番号はマイページに記載されている。29日にDHL経由で配達予定になっていたが、DHLの都合で配達日変更になったようだ。DHLの配達予定は、DHLが佐川急便に荷物を引き渡す日だったようで、配達は30日になった。
到着した基盤の画像は以下のよう。
2022年9月26日(月)に、ガーバーデータをアップした。その日のうちに請求がまず来た。基盤製作、送料込みで18.55ドル。Paypalで振り込んだ。
しかし、その後にデータの不備が見つかったので、マイページに返信をしなさいとメールが届いた。この時、NextPCBが基盤の取り付け用のネジ穴がデータ間でずれがあると指摘されていたので、そこを治したデータを作成していた。ところが、マイページに再アップロードボタンが見つからない。それからも一二度、早く返事をしなさい胸のメールがきたが、こちら側としてはどうしようもない。やがて、翌27日マイアップロードページのメッセージが変わって、穴位置の不備が指摘された画像が掲載されていた。さらにチャットができるようになっていたので、データアップロードボタンが見つからないと書くと、しばらくしてボタンがつけられた。マイページのシステムは、とても柔軟なようだ。
翌28日審査が通ったようで、生産開始になった。30日朝の時点で、いまだに生産中になっている。
生産が終了し、出荷されたのが10月8日、到着が14日だった。他の2社と比べると遅い。
(N) NextPCB
2022年9月25日(日)に、ガーバーデータをアップした。翌26日、審査した人からドリルファイルがないというむねの審査状況がメールできたので、再アップロードした。また、その日のうちに、基盤のネジ穴位置が不整合であることと、PADが指定されていないという問題の指摘がきた。基盤位置の穴が不整合だったのは、新しいガーバーファイルでは、基盤の少し内側にねじ穴を設定し直したのにドリルファイルが古いままだったので、位置が不整合になったのだ。PADが指定されていないという意味がわからなかったが、おそらくオペアンプLSIについて、ソケットではなく、LSLを直接取り付けるから電極をハンダする面(PAD)が必要だと思われたのではないかと考えて、フットプリントをソケット用のものに変えた。ここは、再アップロードするボタンがマイページに明確に指定されていたので、再アップロードは容易にできた。
翌27日、審査が通ったようで、支払いの指示がきた。製作、送料込みで23.73ドルをPaypalで振り込んだ。翌28日には、生産終了と配送が終わったというメールが届いた。DHLの追跡番号はマイページに記載されている。
配送予定日は、9月30日となっている。これが佐川に渡される日としても迅速なのかもしれない。
9月30日に「配達中」。DHLカスタマーセンターとチャットしたら、配達は佐川急便ではなくDHL自身がやっているとのこと。その日の午後5時前に到着した。
到着した基盤の画像は以下のよう。
(P)の基盤と(N)の基盤を比べて、パッと見て大きな違いは(N)の基盤にはパーツ名が入っていること。これがないと、いちいち配線図と比べて部品を取り付けなければならないが、名前があれば、これが明確にわかる。(P)もオプション指定でできるのかもしれないが、確かめていない。
(N)の基盤では、設計上で裏面に一つのネットワークをベタ塗りしているところが改良点である。ところが、そのネットワークを、間違ってGND以外のものにしてしまった。ノイズの状況が悪ければ、ベタ塗りをGNDにしたものを再度依頼しようと思っている。