前回までの配線では、回路が重すぎるので、1ちゃんねるだけを切り取った回路にすると次のようになる。
未結線のところは明示しなければならない。エレクトリカルルールチェックもパスしている。この状態できばんエディタを開き、前回やった設定を行い基盤をアップデート、外枠の設定を行うと次のようになる。
オペアンプソケットの位置を決めるために、他の部品を外側に退避させて見る。オペアンプのソケットを中央におく。
回路図を見ても解るように、一つのオペアンプの中に、対照的にオペアンプが2段に組まれている素子なので、それを生かしたように部品配置すると次のようになる。
簡単になった回路なので、手動で二つの層に配線もできるが、ここは自動配線を使う。そのために、基盤エディタのメインメニューのファイルから、Specctra DSNを選んでいくスポートする。ファイル選択ダイアログが出るので、ファイル名を指定して保存する。
Freeroutingを以下からダウンロードする。この時点でのバージョンは1.6.2である。JAVAもインストールする必要がある。MACの場合、jarファイルを使えば良いと思う。jarファイルを起動すると、次のようになる。
先ほど行きスポートしたファイルを選択しロードする。次のようなウィンドウが開く。
Autorouterボタンを押すと一瞬で配線が終わる。簡単すぎるためか、アプリのバージョンの違いか、終わった時に結線が表示されていない場合は、ウィンドウ状をクリックすると表示される。なんでかわからないが。
赤い決戦と青い結線で、二つの層が区別されている。論理的に考えると、二つの線が交差するときは、異なった色になっていれば良い。それはすぐに確かめられる。(背景の色が見にくかったので明るく変えている。DisplayメニューでColorを選択すると変更できる)この配線のままでも最終バージョンに進んでいいのだが、プリント基板でよくある、GNDをベタで広く取るということをやった方が、電気的に安定しそうなのでそれをやってみる。
そのためには、ネットワークの出力というのをやらなければならない。ネットワークとは、電気的につながっている結線の集まりである。ver.6から出力の仕方が変わったようだ。回路図エディタのトップメニュのファイルから、エクスポートをクリックしネットリストを選択する。次のダイアログで、ネットリストをエクスポートをクリックし、ファイル名を選択して保存する。
次に回路図エディタに移って、まず、レイヤーをB.Cuに変更する。つまり、基盤の信号レイヤーの裏面をベタ塗りに使うということである。右の編集メニューで塗りつぶしゾーンにマウスポインタを置くとOption-Zと表示される。だから、Option-Zとキーを打つと、ベタ塗りのダイアログが現れる。
レイヤーを裏面にして、ネットワークを選択する。ここでは、繋がっていないコネクタがあるのでおかしくなっているが、通常はもっとわかりやすい。GNDは、ここでは2ピンコネクタの1番ピンである。2ピンコネクタがネットワークリストにないので、Cの中から探さなければならない。ここでは、C10の一方がグラウンドなので、リストの中のC10-Pad1か、C10-Pad2のどちらかである。
このPAD というのは、電気的な接続面というような意味だと思う。つまり、コンデンサには二つの電気的な接続端子がありそれにPAD1とPAD2を割り当てているのである。どちらが対応するかは、ラベルをよく見れば、小さい字で書いてある。初めは、これが見えなかった。
よく見ると、右の端子が2で左の端子が1なのだ。回路を見れば解るように2ピンコネクタの1番ピンにつながっているのは、右側の2であり、だから、GNDに対応したネットワークはC10-Pad2であることがわかった。
注意しなければならないことは、ミスったと思って2回ベタ塗りをやるとベタが二つできて、回路的におかしくなってしまう。下手すると完全なショートとなるので、必ずベタ塗りが一つであることを確かめ、二つあったらどちらかを削除することができるので、そうすることだ。
ダイアログで、ネットワークをそのように指定して、OKをクリックすると、カーソルが現れ、それをクリックしてベタ塗りの領域を指定することになる。基本、基盤が正方形ならば適当に正方形を指定して、後で、四隅のポインタをスライドして基盤の全体を覆うようにすれば良い。そうするとベタ塗りの領域が設定される。
それはまだ単なる網掛けの線の領域となっているが後で、ガーバーファイルを出力するときベタ塗りの領域の再描画をするかを聞かれるので、そこで再描画すると、次のようになる。
感覚的には、ベタのところは緑の濃い色がいいが、色は変えれるので大した問題ではない。
ガーバーファイルの出力は、ウィンドウ上段のプロットアイコンをクリックして行う。これについては、次の記事にしよう。


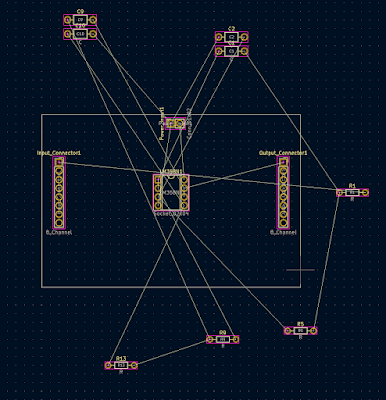









0 件のコメント:
コメントを投稿